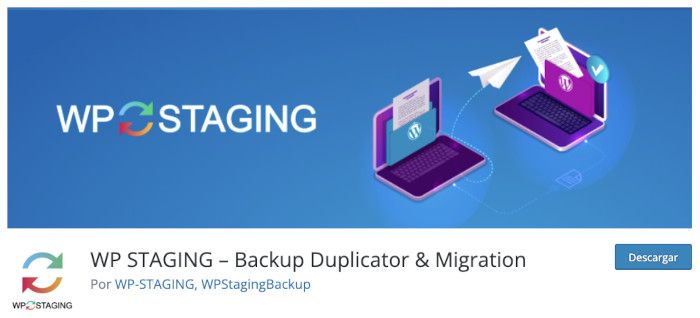Olvídate de invertir más tiempo del necesario en una tarea tan sencilla como duplicar tu web, y aprende cómo clonar WordPress, sin necesidad de crear carpetas, de hacer backups de WordPress, ni crear bases de datos, simplemente accediendo al sitio web que quieres clonar y con algunos clics llevar a cabo el proceso.
Es posible que aún no tengas claro para qué necesitas una copia o clon de tu sitio, sin embargo, hay muchos escenarios que lo justifican, por ejemplo: probar un plugin, aplicar un cambio de plantilla o tema, llevar a cabo una actualización de WordPress, hacer cambios de código, etc.
¿Y si te digo que este proceso de clonación no lleva más de 5 minutos realizarlo?, para tener luego una copia de la web lista para hacer tus pruebas, ¿interesante verdad?, pues sigue leyendo que te lo cuento en este artículo.
Te mostraré dos formas de realizar el proceso de clonación: la primera y más simple será a través de las herramientas de tu cuenta de hosting WordPress y la otra será usando un plugin.
Tabla de contenidos
Por qué clonar WordPress
Hay diferentes razones que pueden justificar la clonación de un sitio web creado con WordPress para poder replicarlo en el mismo alojamiento web, en otra carpeta, dentro de la misma cuenta de Hosting, asociado a otro dominio, de forma que puedas crear una nueva web a partir de una ya existente, porque necesitas realizar pruebas de cambiar de tema de WordPress, de un nuevo plugin que vas a incorporar al sitio, o porque replicas la web en otro servidor para migrar el WordPress de un cliente, por citar algunos casos habituales.
Clonar un sitio web de WordPress puede ser útil por ejemplo:
- Para crear una copia de seguridad de WordPress, aunque para esto mejor usar un plugin de backups.
- Porque vas a migrar la web a un servidor diferente.
- Para hacer pruebas antes de hacer cambios en el sitio original.
- Porque has desarrollado en tu servidor de pruebas una web para un cliente y la vas a trasladar al servidor definitivo.
Sea cual sea la causa que motive el uso de un «clon» de una web específica, lo importante es que se puede realizar, es fácil de llevarlo a cabo y en pocos minutos puedes tener replicada una web en otro lugar para luego trabajar sobre ella sin afectar al sitio original.
Métodos de clonar WordPress
Se dice que «la línea recta suele ser el camino más corto, aunque no el más rápido», que aplicado al caso de la clonación de una web, se puede traducir en que no siempre lo más evidente es lo que mejor funciona.
Si te planteas hacer una copia de seguridad o «backup» de tu web, para luego restaurarla en otro sitio, se podría decir que es el método más inmediato al alcance de tus posibilidades, pero no necesariamente va a tener que ser por fuerza la mejor solución.
Además de esto, luego está la forma «mecánica» que utilices para llevar a cabo este proceso.
Hay varios métodos para clonar un sitio web de WordPress, y cada uno de ellos puede ser tan efectivo como el que más:
- Clonación manual: la cual implica descargar los archivos de tu sitio web y la base de datos, y luego subirlos al nuevo servidor.
- Mediante un plugin de WordPress: hay varios plugins disponibles que te permiten clonar tu sitio web de manera sencilla. Estos plugins suelen incluir opciones como la clonación completa del sitio o solo la base de datos, y la posibilidad de programar la clonación automáticamente.
- Mediante línea de comandos con WP-CLI: opción no apta para todo el mundo, que permite realizar clonaciones de manera más automatizada, copiando los archivos, bases de datos, ejecutando script, etc.
- Herramientas SaaS: algunos servicios de alojamiento web tienen herramientas propias que automatizan el proceso de copia o clonado. Consulta con tu proveedor para ver si ofrece alguna herramienta específica.
En cuanto a cuál es la mejor manera, depende de las necesidades y habilidades del usuario. Un plugin de clonación puede ser una opción sencilla para usuarios no técnicos, mientras que clonar manualmente o con herramientas de línea de comando puede ser más adecuado para usuarios más técnicos.
Cada uno de estos métodos tiene sus propias ventajas y desventajas, dependiendo de la experiencia y conocimientos del usuario, y del objetivo específico al que se va a destinar el sitio web clonado.
Clonar WordPress usando las herramientas del Hosting
Se trata de la manera más práctica de realizar un clon de tu sitio, y el único requisito es contar con espacio suficiente en tu cuenta de hosting.
En el caso de Webempresa tenemos una aplicación en el panel de Hosting llamada WPCenter, localizada en tu Hosting, Aplicaciones Webempresa.
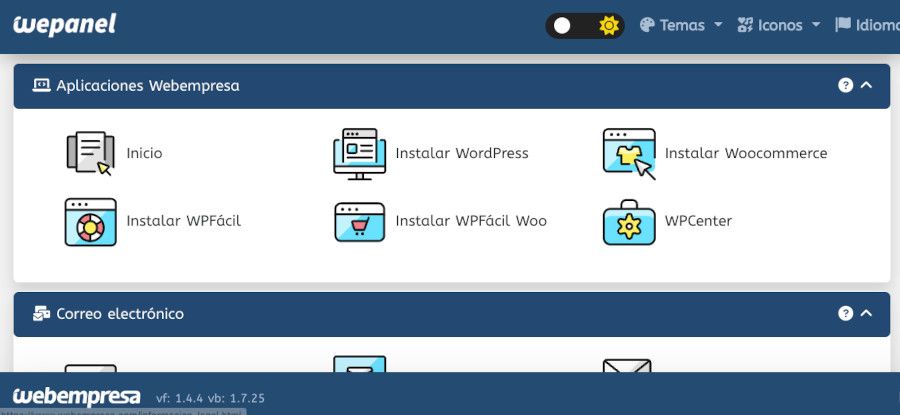
Cuando accedes a esta aplicación verás una lista de los sitios web WordPress que tengas instalados en tu cuenta. Selecciona el sitio web que quieres clonar y haz clic en el botón de la derecha Gestionar.
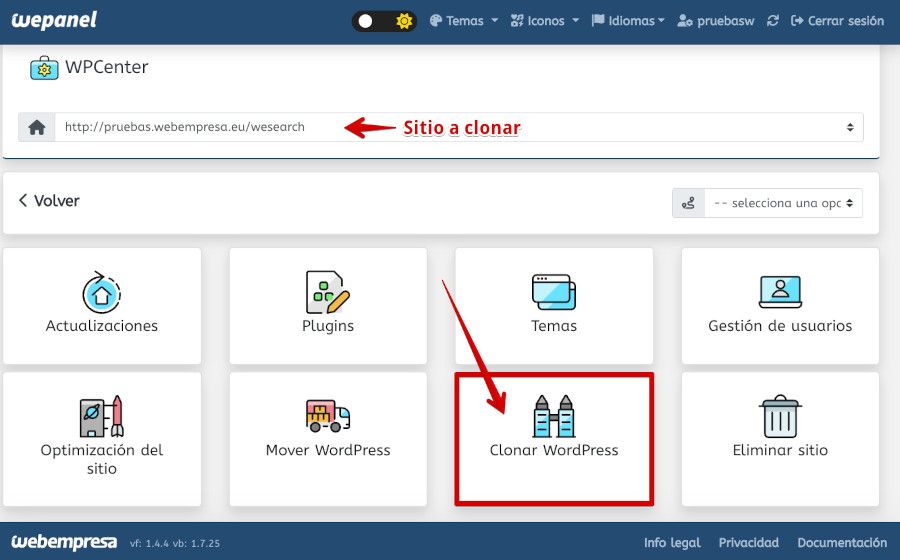
A continuación se muestra otra pantalla con detalles de la instalación para que indiques el dominio asociado a la clonación de la web «en el mismo Hosting que la web original», la carpeta de destino de la web a clonar y finalmente el botón de acción Clonar WordPress para que lleves a cabo el proceso.
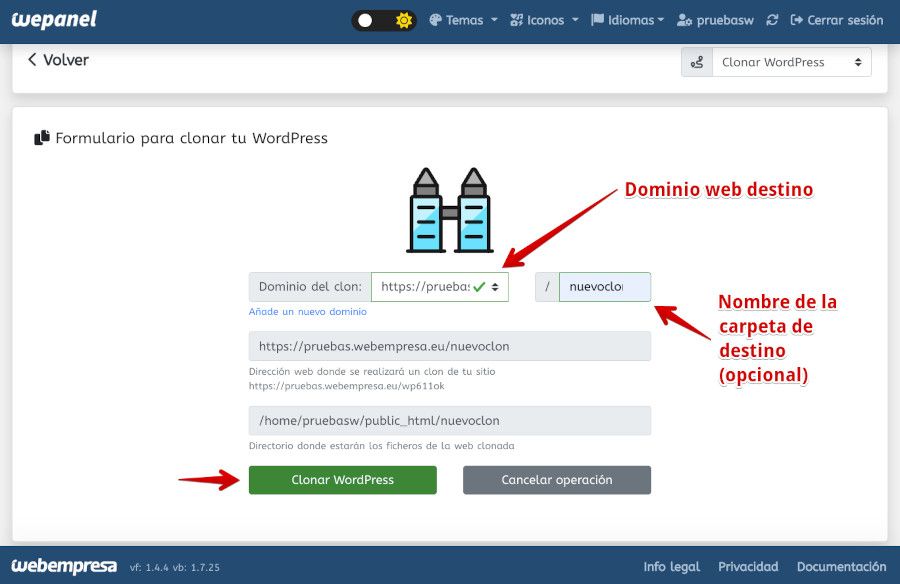
Cuando lances la clonación de la web solo debes esperar que se complete el proceso, que dependiendo del tamaño de la web a duplicar tardarán unos minutos más o menos.

Al finalizar la clonación aparecerá un mensaje que se ha realizado con éxito, en esta pantalla verás un enlace desde el que puedes acceder a WordPress ( al clon del sitio).
Para comprobar que la clonación se ha llevado a cabo puedes utilizar el Administrador de Archivos de tu panel de Hosting e ir a la carpeta de la «web destino» y verificar si están los archivos y carpetas de la misma replicados en la nueva ubicación.
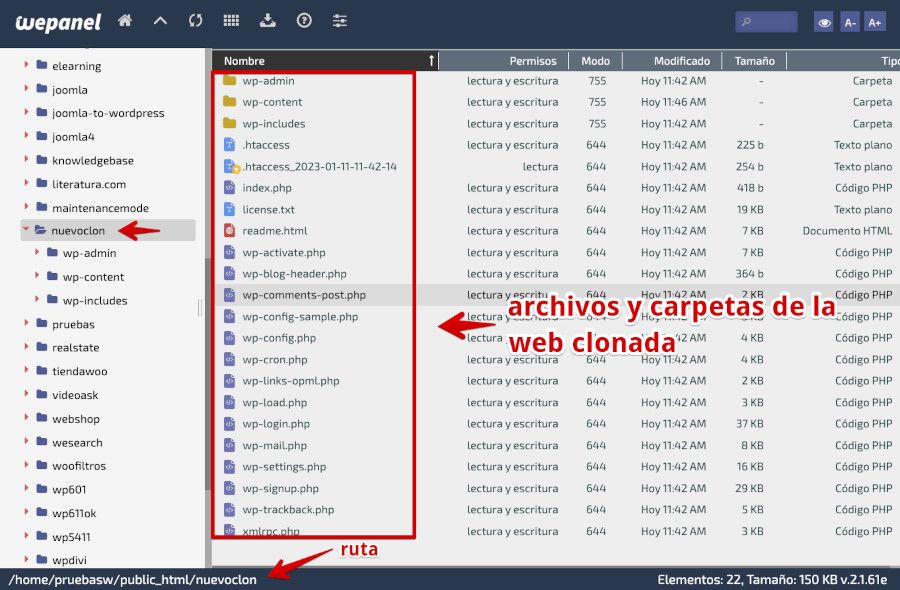
Y finalmente prueba a cargar el sitio web en la nueva ubicación para comprobar que funciona y es visible desde el navegador.
Clonar WordPress usando un plugin
Existen plugins para WordPress que permiten «clonar WordPress» en pocos pasos, de forma relativamente sencilla, y con resultados correctos si el proceso se lleva a cabo de la manera indicada.
Para este ejemplo hago uso del plugin WP STAGING – Backup Duplicator & Migration que permite duplicar una web en otro lugar (carpeta, hosting, servidor) en pocos pasos.
Haz clic en la imagen para acceder al plugin en WordPress.org
Te dejo unos pasos resumidos del proceso que luego te desgloso:
- Accede a la instalación de WordPress a clonar.
- Ve a Plugins y haz clic en Añadir nuevo.
- Busca el plugin por wp-staging.
- Haz clic en Instalar y luego en Activar.
- Accede a la página de configuración de WP-Staging en tu administrador de WordPress.
- Haz clic en el botón Crear nueva copia de staging.
- Espera a que el proceso de clonado termine.
Una vez se completa el clonado de la web podrás acceder a la copia de tu sitio web en un subdominio o subdirectorio especificado por el plugin (por ejemplo, tu-sitio.com/staging).
Ten en cuenta que esto te permite crear una copia exacta de tu sitio web actual y trabajar en dicha copia sin afectar a la versión en producción. Una vez que hayas terminado de hacer tus cambios en la copia de staging, puedes subirlos a la versión en vivo con un solo clic de ratón.
Pero mejor ver el proceso con algo más de detalle.
Lo primero de todo, accede a tu instalación de WordPress, la que vas a duplicar, e instalar el plugin WP STAGING – Backup Duplicator & Migration. Vas a Plugins ➜ Añadir nuevo, lo buscas, haces clic en el botón Instalar y finalmente lo activas.
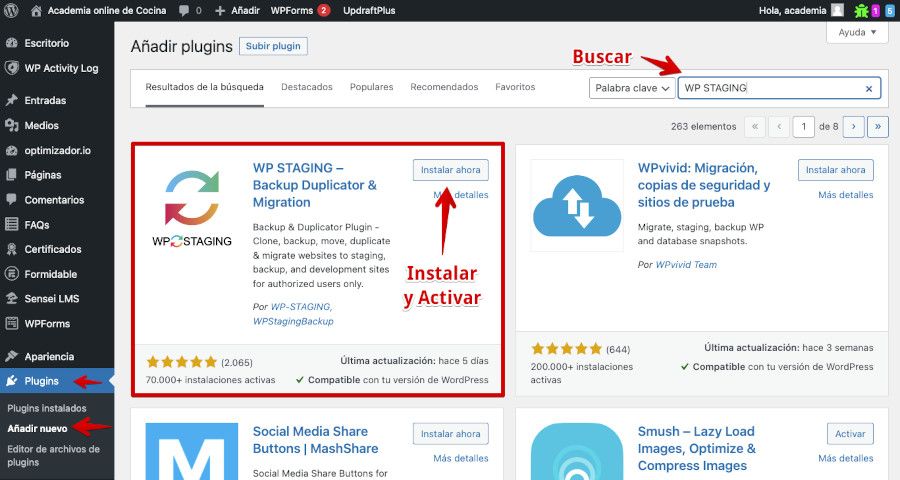
Después de instalarlo y activarlo verás que tienes una nueva opción de menú, tal como se muestra a continuación. Accede a la opción Staging Sites.
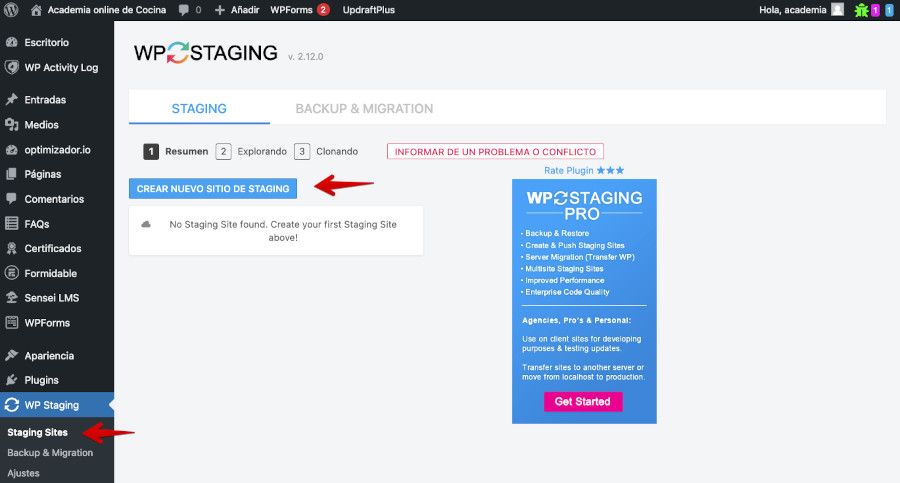
Veras una pantalla en la cual hay una única opción disponible es Crear nuevo sitio de staging. Haz clic en dicho botón.
Se muestra una pantalla en la que puedes poner un nombre al clon, el cual se podrá consultar con base en el dominio de tu sitio web más este nombre del clon.
El resto de apartados: Tablas de la base de datos y Archivos no es necesario que los modifiques. Revísalos si quieres ver qué información muestra y luego haz clic en el botón Empezar clonación.
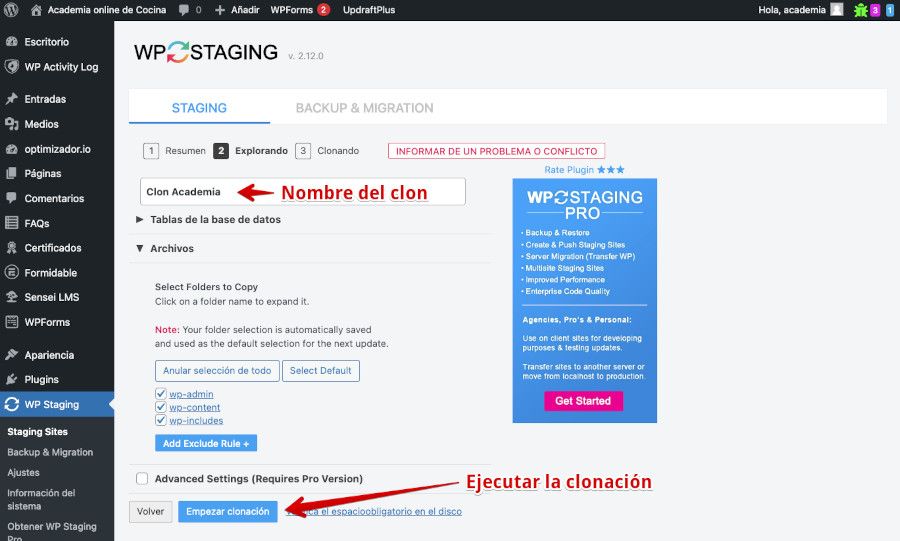
Verás una pantalla en donde aparece una barra de progreso y los registros de las acciones que se van realizando. Ten paciencia, pues este proceso puede tardar más o menos dependiendo de la cantidad de datos a procesar.

Una vez a finalizado el proceso de clonación del sitio WordPress aparecerá la URL del sitio web clonado y un botón para acceder directamente a la URL del clon.
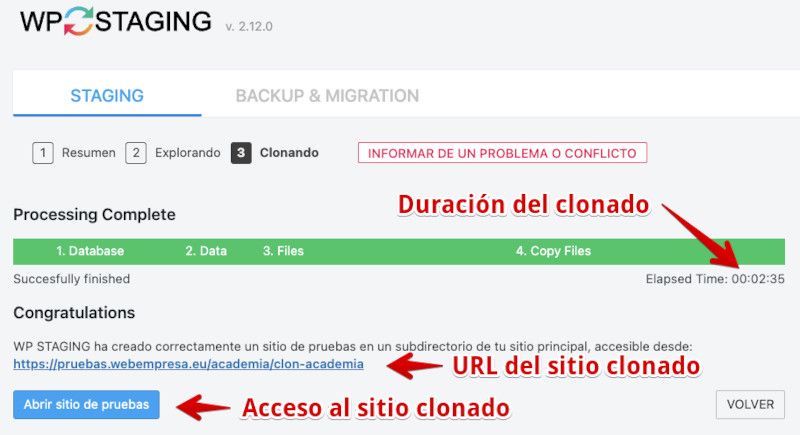
Al acceder verás que aparece una pantalla solicitándote los datos de acceso. Se trata de las mismas credenciales del usuario administrador que usas para el sitio origen.
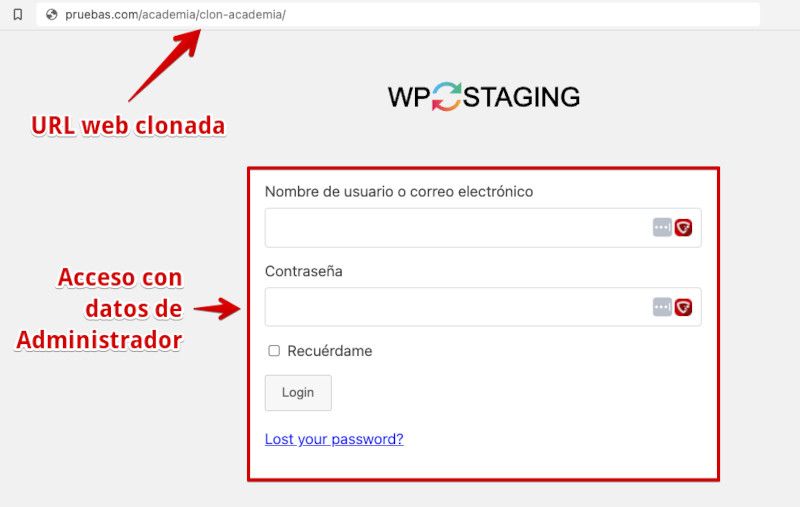
Tras acceder, verás tu sitio web, sin embargo, la barra superior o Admin bar tendrá otro color para diferenciar que estás trabajando en la web clonada y no te confundas a la hora de realizar cambios en un sitio u otro.
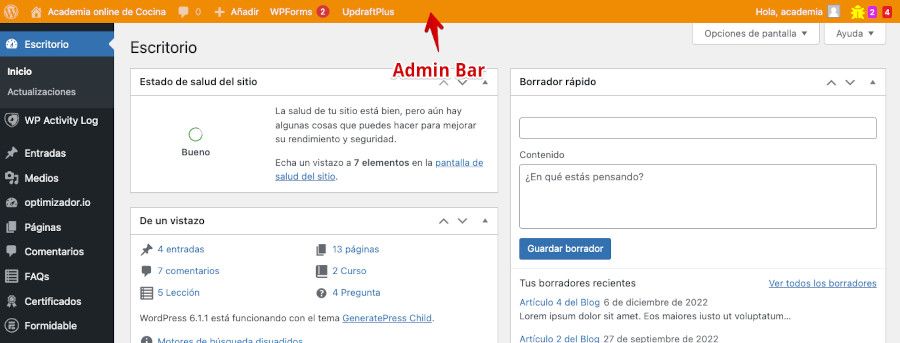
Y listo, con esto ya tienes un nuevo clon en tu sitio web.
Cómo eliminar un sitio web clonado
De la misma forma que creas un clon de un sitio web, para realizar las tareas que corresponda, una vez finalizadas estás, es posible que el sitio duplicado ya no lo necesites y quieras eliminarlo para liberar espacio en la cuenta de Hosting y no ir dejando sitios alojados que luego abandones, se desactualicen y acaben siendo vulnerables.
Para poder eliminar un clon, accede al «sitio de origen», desde donde creaste el clon y ve a Staging Sites.
Encontrarás una ficha o tarjeta por cada clonación activa realizada de este sitio web.
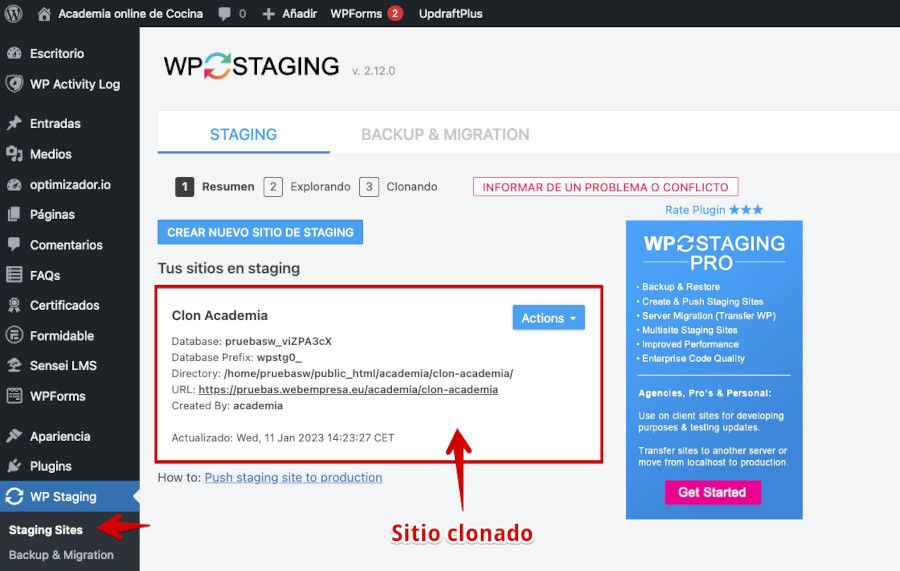
Desde esa pantalla puedes realizar lo siguiente:
- Volver a crear nuevos clones del sitio original.
- Puedes borrar el clon existente.
- Puedes actualizar el clon, esto significa sincronizarlo con los nuevos datos del sitio de origen.
Haz clic en el botón Actions (Acciones) y se despliegan varias opciones.
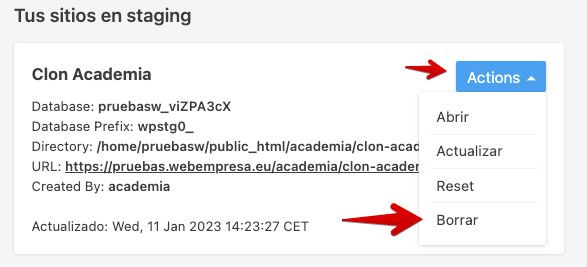
Se desplegará de inmediato el listado de tablas de la base de datos de WordPress a eliminar de la web clonada, por si quieres desmarcar alguna, algo que no será necesario si vas a eliminar por completo la web duplicada.
Lo mismo para archivos y carpetas. Al final del todo hay un botón Borrar para confirmar la acción de eliminar todo el clon.
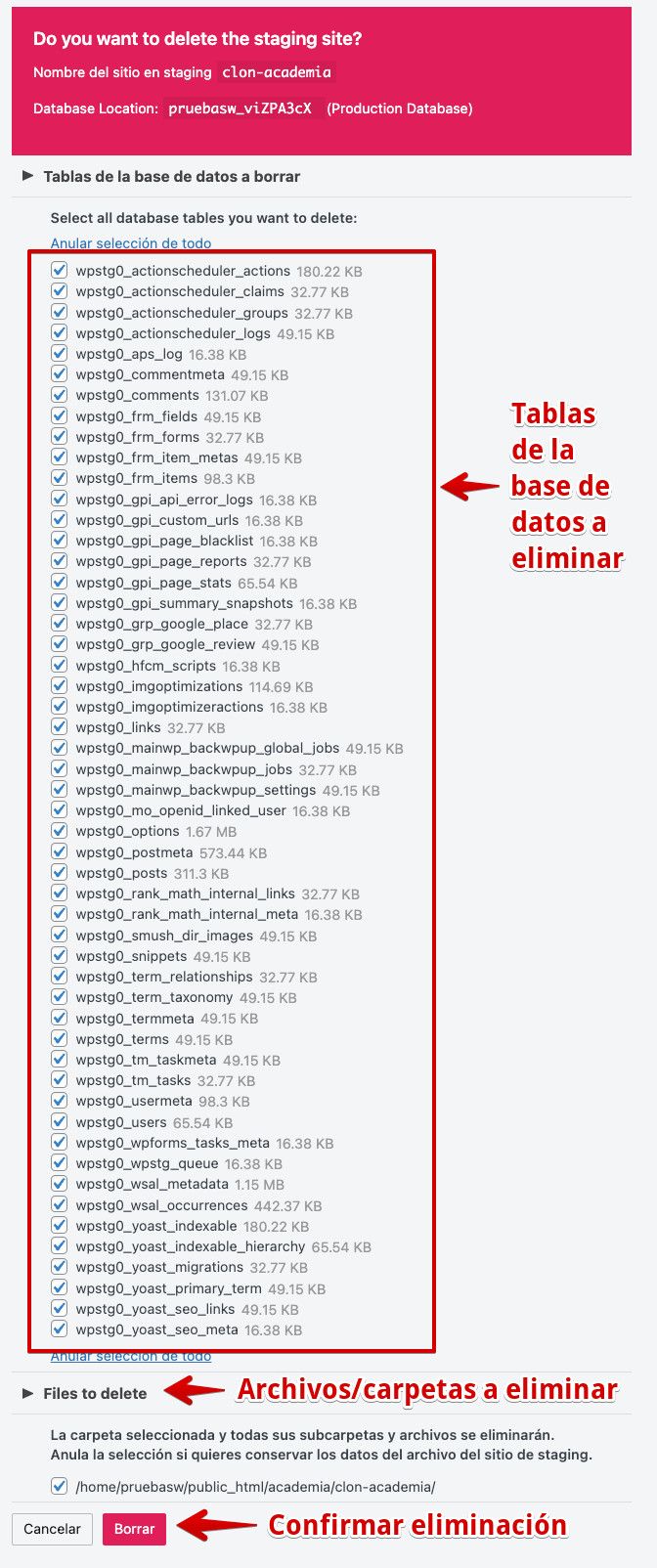
Una vez se complete la eliminación de la web duplicada no verás más la tarjeta del clon en Staging Sites.
Inconvenientes de clonar WordPress
Has visto que duplicar o clonar una web creada con WordPress es bastante sencillo, dependiendo del método que utilices para llevarlo a cabo, pero no siempre todo son ventajas en este sentido, ya que pueden presentarse inconvenientes a la hora de replicar una web en otro lugar.
Algunos de estos inconvenientes pueden ser:
- Si se clona manualmente una web o se utilizan herramientas de línea de comandos (WP CLI), clonar un sitio web de WordPress puede ser un proceso complejo que puede requerir un cierto conocimiento técnico para realizarlo correctamente.
- Al clonar una web, incluyendo las imágenes y otros archivos multimedia, se puede requerir mucho espacio en disco y si andas justo tendrás problemas para duplicar el sitio y posiblemente no se complete el proceso de forma correcta.
- Replicar un sitio de un servidor a otro puede presentar problemas de compatibilidad debido a diferencias en las versiones de software o configuraciones de PHP, directivas de Apache u otras.
- Puedes tener problemas de SEO si clonas el sitio web y lo dejas en el mismo servidor o mismo dominio, ya que los motores de búsqueda pueden considerarlo como contenido duplicado y penalizar el ranking del mismo.
- Es posible que una clonación exponga información sensible, como contraseñas, o cuentas de correo electrónico en el proceso de clonación porque son datos requeridos para poder llevarlo a cabo.
- Dependiendo de la herramienta o servicio (SaaS) que utilices para replicar un sitio web, puede haber gastos asociados al proceso de clonar un sitio web.
Es importante evaluar cuidadosamente si el proceso de clonar un sitio web es el adecuado para las necesidades específicas y si se tienen los conocimientos y recursos necesarios para realizarlo de forma correcta y funcional.
Conclusiones
Como has podido comprobar, el proceso de «duplicar o clonar» un sitio web en producción no reviste ninguna complejidad, ya sea usando alguna herramienta específica que tu proveedor de alojamiento web te proporcione, o mediante el uso de alguno de los plugins existentes para este tipo de acciones.
Te será muy útil especialmente cuando quieras probar nuevos plugins, cambiar el Tema de tu web, o realizar configuraciones que puedan dañar tu sitio web original, eso sí, no te olvides de eliminar el clon después, ya que este te ocupa espacio en disco.
¿Te ha resultado útil este artículo?

Miembro del equipo de soporte técnico de Webempresa.
Coordinador de contenidos en el Blog y en Youtube.
Soporte técnico en CiberProtector. Teacher en Webempresa University